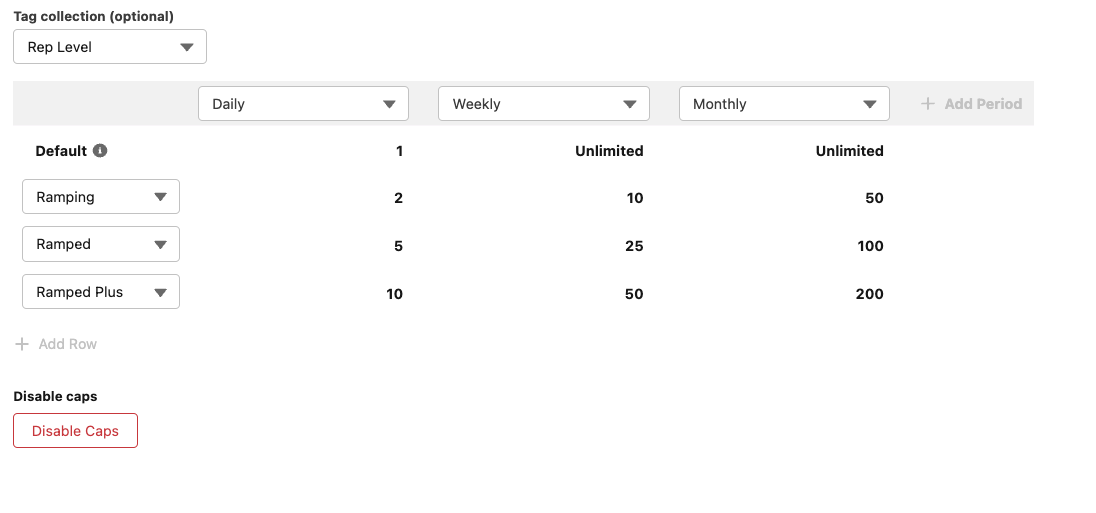The application is designed around teams, and you can create teams that reflect the actual teams within your organization. So within the distribution teams page, here you have two views, a list view, which you're currently viewing, and a process view.
So the process view allows you to see all of your distribution logic in one place and provides a bird's eye view of your setup. It's also a good place to start any troubleshooting if that's needed. Here on the left hand side, you have your sources, and these could be Salesforce queues or users. And on the right hand side, you can see how these linked to your teams and distributors, allowing easy navigation around your setup.
The list view here shows you the teams that you've set up within your org. So each team can be created to distribute one type of self source object, such as the lead a case, an account or opportunity. Here, you can add new teams, you've got options to clone teams, activate and deactivate teams. And you can also reorder those teams. So they run in the order that you'd like.
So let me head into my US SDR team here and show you what that looks like.
This side menu allows you to easily navigate through various options, including the setup of your distribution rules via the distributors tab here, waiting in caps and distribution hours, amongst other things.
The home tab at the top provides a team summary where you have these dashboard panels showing your activity over the last seven days. You can also view your team members and check their availability and see an overview of the distributors that you've got set up within the team.
Below that we have team members. So here you can see who is part of the team. So these are the Salesforce users that are added to the team, we can check their status, so whether they're available or outside of working hours. And as a DE admin or Team Manager, you can toggle them on or off from here, if needed.